 |
| Darkened in editing for effect |
Box Contents:
The lights come in a box that contains one light strip, one alcohol wipe, the power adapter, setup instructions, a mounting kit, and a QR code for the manual. This is preferable to smartphones that include the manual and remove the charger. The power adapter is large, and it can cover two ports instead of one which is not a good thing. Also, the lights have a buzzing noise that is noticeable when it is plugged in. Fortunately, Vont sent me replacement lights that do not have this issue. I tested the replacement by unrolling the lights, but not sticking them on the wall. I also used these to test what would happen with multiple lights.
Setup:
It is entirely feasible to set up these lights offline. All you have to do is plug it into the adapter/remote and plug the adapter into an electrical outlet. Peel the brown wax paper from the remote and stick it to something. This will probably be its permanent location. Then use the included alcohol wipe, mounting material and peel the brown wax paper off the light strips and start sticking the lights around the wall. If you find that the light strip is too long, you can cut on the gold contacts, but be aware that if you want to reconnect it to the main light strip you have to buy pins from Vont, as they are not included. Vont does not tell you this in the manual or in the box and I had to find this out by looking it up and finding it on the Vont website. This is a bad move by Vont. Vont tells me that you can use copper wire instead of the pins, but it did not work when I tested it.
After installing the device, you can use the simple three-button remote to control the lights. The first button is the on-off button. The 2nd button is the color switcher, and the 3rd button allows you to sync the lights to music (requires application), or by holding it allows you to change the brightness.
Application:
For more granular control of the lights and syncing with voice assistants, you must use the application. The application allows you to set up an account, but it unfortunately only allows 8-20 digit passwords. There is a multi-factor authentication option and other security settings such as tying your account to one device, but I did not test those options. When you create your account the Verification and reset password codes get sent to Spam in my contact@thetechboy.org.
After you sign in, the application will ask for permission such as location and 'nearby devices' to scan for the lights. In order to do this, you also have to put in your WiFi password. The light kit only supports 2.4 GHz WiFi and not the 5 GHz band. Unfortunately, the application does not have a widget, but I will show you a workaround in the IFTTT section.
If you allow the application to access files, camera, and microphone you will enable advanced features such as automatic color selection from photographs and syncing the lights with music. Right from the start of the application, under the devices tab, you can turn the lights on and off and just the brightness of said lights. If you add a second pair of lights, you can see it is the application. Also, you can rename both pairs of lights.
By clicking the light icon, you can change the color of the light either by clicking a color hexagon, using the color slider, or clicking the color wheel. When you click the color wheel, you get three sets of 'wheels' the first is a regular wheel where you can select colors by moving the pin around and tapping out of the screen. You can even see the color changing on the color slider. If you swipe left there is a wheel that shows 24 colors. In the center, there is a white sphere, and the further away you get from the sphere the less white the colors become. Swiping again allows you to choose colors from 22 different moods/feelings. In each mood/feeling, there are 5 color options. 22*5 = 110 different color hexagons you can choose from!!
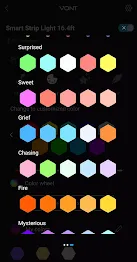
You can also hit the "My colors" button to add a color you like with the color wheels I mentioned. You can also choose from 49 different scenes in four different categories. If this amount of customization is not enough, you can click the DIY quill pen to create a color sequence from the colors you can get on the color wheels or let the application extract the colors from an image in your gallery, or an image you take. These colors can be saved to your colors and added to a custom sequence. If you extract color from an image and save it, any duplicate colors will be deleted from your saved colors, not your sequence. This could be worded better in the application, but it is nice to know that colors can be duplicated n your sequence. You can have 10 colors in a sequence and you can adjust the fade speed. Saving it saves it to the application, and applying it applies it to the strip lights. You can also schedule scenes, moods, and light colors to turn on at specific
Smart Speakers:
Because these lights are aimed at the smart home, the major smart speaker manufacturers are supported. This means the lights support Echo and Google Assistant devices. Unfortunately, Siri and Bixby's users are not supported. This is not an issue as voice controls are targeted at smart speaker users an not intended to be used with smartphone assistants. Fortunately, the Alexa mobile application works with the lights including voice controls and a section in the application to change the colors of the lights. Routines are supported in the Alexa application but the lights are not detected in the routine section of the application. However, the 'recommended' routines 'let there be light and Alexa "bedtime" work. Voice commands work in the application and it can turn lights on and off, switch colors and turn the lights on at a specified time. These functions work most of the time. However, If I tell Google Assistant to turn my light a specific color, for example, blue, I get a nice little icon on the screen that allows me to adjust the brightness and turn the lights on and off.
For Google Assistant the paring instructions are a bit outdated. All you have to do, is download and install the Google Home application and open it. Then click the icon for your account and click the tab that says 'Assistant Settings." Search for 'devices' in the settings and click 'add a device.' Then click ''Link a device.'' Next search for Vont, click connect then sign in with your Vont Credentials. If you do not have any smart lights connected to your Google Account, then you can just say turn on the lights to initialize the setup. Once you have connected your lights to Google Assistant, you can do some basic controls from the Google Home Application. You can change the brightness by pressing, holding, and sliding your finger across the Vont Smart strip icon in the Google Home application. You can also turn the light on and off by tapping the icon.
By pressing and holding the icon you will access a circular brightness slider and see a color icon underneath it. The brightness circle allows you to increase and decrease the slider and turn the light on and off because of the power button in the middle of the slider. Tapping the color icon gives you access to 42 colors but only a few display well. Underneath the color icon is an addition to a room button that lets you switch the house/room the lights are in. In our home, it would not select a room in the house until I did some tweaking and added other houses but it does not matter as this is probably an uncommon situation. (There is a settings icon that lets you switch the setting that the room icon did) (My room icon also disappeared.)
You can also set routines with the lights by clicking the purple routines button and then clicking the plus icon. If you want your lights to do anything click the tab that says "Add Home Devices" to add the lights. You can access this in the "Add Action" button. I have a routine that tells me the weather and turns the lights on when I say "Hey Google Disco" to the Google Assistant speaker, or when say Disco to Google Assistant on my mobile phone. Right now the most it looks like the routines in Google Assistant can do are turn the lights on and off.
IFTTT:
These lights also have If this then that support. I created a simple applet that turns the lights on when I receive an SMS from a specific number. The applet worked well albeit a bit slow. I was able to integrate the Vont light strip into IFTTT seamlessly. I also tried to connect connected YouTube to an IFTTT instance inside of secure folder but that did not work, because Secure Folder is kind of weird. Because of the lack of an official widget for Vont, I decided to make some in IFTTT. I used the button press module and integrated it with the Vont lights. I created two widgets one to turn the lights on and another to turn the lights off. Just make sure you allow IFTTT to have access to your location. This routine worked about 50% of the time.
Quality and Pricing:
20 dollars for 16.4 ft of lights is a decent deal. I would get another light strip if you want full room coverage and include some connection pins in the order as well. The lights appear to be good quality and are simple to use. Unfortunately outside of the RGB (Red Green Blue) colors, they are not showing as well in LED form as on the screen. For example the color white displays as a light blue to me.
The pricing is decent but I easily found some 50 and 100 ft smart LED lights for 16-23 dollars on Amazon. However, these companies may not be legitimate. For example, one company does not have an easily accessible website but Vont does. Also, Vont is having a 40% off sale on the lights for a limited time. In conclusion, Vont's smart home application is well designed and the setup was easy. There are plenty of customization options, but it is not overwhelming. The lights work with Alexa (tested) and Google Assistant. They are very bright and show RGB colors well, but it struggles with some lighter colors, such as pink and white. If you are looking for smart lights, I would recommend these.
Tech Talk To You Later!!










Please make the comments constructive, and vulgarity will not be tolerated!